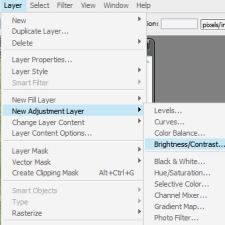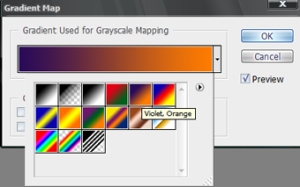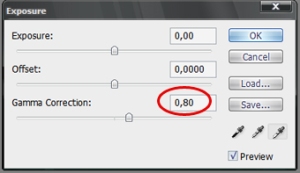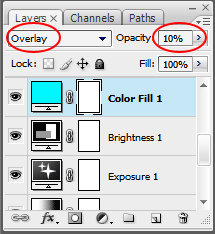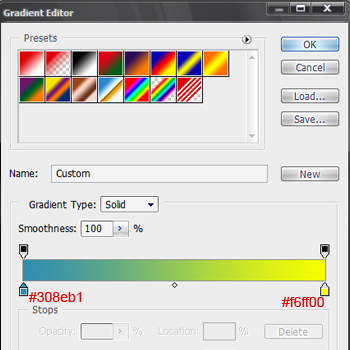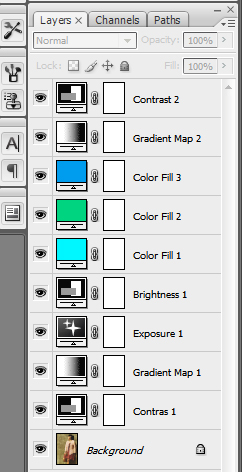Jumat, 16 Agustus 2013
PENGUMUMAN
untuk sementara gak ada update terbaru, perangkat ane ada sedikit masalah, maklum perangkat tua gan hehehe...
Senin, 22 Juli 2013
Efek Glamour dengan Teknik Beauty Retouching Dengan Photoshop
Oke, untuk lebih jelasnya kayaknya kita harus langsung mencobanya dengan satu kasus. Dalam tutorial ini saya akan menggunakan foto sebagai berikut:

Buka foto tersebut dalam Photoshop (Ctrl+O). Pertama kita akan melakukan koreksi tonal dengan menggunakan fungsi Levels dan Curves. Klik icon Adjustment Layer dan pilih Levels.

Pada kotak dialog Levels, pada pilihan Levels saya hanya akan menaikan 1 tingkatan Levels dengan memilih Increase Contrast 1. Ini akan memberikan kontras yang lebih pada foto.

Perhatikan perubahan kontrasnya.

Kemudian saya akan menaikan lagi kontrasnya dengan fungsi Curves. Klik icon Adjustment Layer dan pilih Curves.

Pada kotak dialog Curves, pada pilihan Curves saya memilih Linear Contrast (RGB). Ini akan memberikan kontras yang lebih lagi pada foto.

Perhatikan lagi perubahan kontrasnya.

Well, tahap pertama (Tone Correction) sudah selesai kita lakukan. Selanjutnya kita akan melakukan tahap berikutnya yaitu Image Correction. Namun, sebelumnya gabungkan dulu semua layer tanpa menghilangkan original image. Caranya, tekan tombol Alt+Ctrl+Shift+E pada keyboard secara bersamaan. Nah, sekarang coba perhatikan pada bagian wajah. Terlihat ada bercak noda pada wajah. Dan kita harus menghilangkannya. Sebenarnya ada banyak tool & teknik yang bisa anda gunakan untuk menghilangkan bercak pada wajah. Tapi kali ini saya hanya akan menggunakan Patch Tool (J).

Klik Patch Tool (J). Cara penggunaannya, buatlah seleksi pada bagian bercak. Geser seleksi tersebut kebagian kulit yang tanpa bercak.

Lakukan lagi pada bercak-bercak yang lainnya hingga semua bercak pada wajah menjadi hilang.

Okey ! tahap kedua sudah selesai. Gabungkan semua layer tanpa menghilangkan original image. Caranya, tekan tombol Alt+Ctrl+Shft+E pada keyboard secara bersamaan. Selanjutnya kita akan memberikan efek diffuse dengan menggunakan fungsi Gaussian Blur. Klik menu Filter>Blur>Gaussian Blur. Pada kotak Gaussian Blur, berikan nilai radius sebesar 20 pixel, dan klik Ok.

Pada Layer, kurangi nilai opacitynya menjadi 50%.

Untuk membatasi bagian yang soft, buat layer mask dan sapukan brush pada bagian mata, alis, mulut dan rambut agar pada bagian ini detailnya tetap terjaga. Caranya, klik icon Add Vector Mask sehingga tercipta Layer Mask Thumbnail.

Tekan tombol “D” pada keyboard untuk membuat Set Foreground Color menjadi warna hitam dan Set Background Color menjadi warna putih. Klik Brush tool (B), kurangi opacity dan flownya masing-masing menjadi 50% dan sapukan pada bagian mata, alis, mulut, dan rambut. Gunakanlah brush dengan hardness 0% atau Brush yang bersisi lembut.

Khusus pada bagian mata, alis, mulut, dan rambut kita akan menaikan lagi tingkat kontrasnya dengan fungsi Levels. Karena bagian mata, alis, mulut dan rambut merupakan bagian terpenting yang harus tetap terjaga detailnya. Caranya, klik icon Adjustment Layer dan pilih Levels.

Pada kotak dialog Levels, pada bagian Levels saya memilih Darker. Untuk menaikan tingkat kontrasnya.

Kemudian pastikan Set Foreground Color masih berwarna hitam. Dan pastikan juga kotak Layer Mask Thumbnail dalam keadaan terpilih. Klik Brush Tool (B) dan sapukan brush keseluruh bagian wajah kecuali mata, alis, mulut dan rambut.

Nice ! Sabar yach tinggal 1 tahap lagi nich yaitu Painting with Light. Pada tahap ini, kita hanya akan menyapukan Brush Tool (B) yang berwarna putih dan hitam ke bagian-bagian tertentu pada wajah. Tujuannya untuk mengoptimalkan cahaya gelap dan terang. Caranya, pertama buatlah layer baru dengan mengklik perpaduan tombol Ctrl+Shift+N, pilih Mode Overlay dan beri nama Painting With Light.

Klik Brush Tool (B) dan sapukan brush yang berwarna hitam kebagian yang lebih gelap terutama pada bagian rambut, alis, bibir, dan bulu mata. Pada bagian bulu mata, lakukan seperti seorang wanita saat memberikan eyes shadow pada bulu matanya. Dan sapukan juga brush dengan warna putih ke bagian wajah yang lebih terang seperti pipi, hidung, dahi dan bagian leher. Gunakanlah brush yang bersisi lembut dengan diameter brush yang relatif besar . Dan gunakan saja opacity yang relatif rendah kira-kira 25%. Hingga hasil akhirnya seperti ini.

Huft..cape juga yach. Tapi udah terlihat lebih kinclong bukan? Oh iya, kalau ada yang kurang jelas boleh ditanyakan...Goodluck !

Buka foto tersebut dalam Photoshop (Ctrl+O). Pertama kita akan melakukan koreksi tonal dengan menggunakan fungsi Levels dan Curves. Klik icon Adjustment Layer dan pilih Levels.

Pada kotak dialog Levels, pada pilihan Levels saya hanya akan menaikan 1 tingkatan Levels dengan memilih Increase Contrast 1. Ini akan memberikan kontras yang lebih pada foto.

Perhatikan perubahan kontrasnya.

Kemudian saya akan menaikan lagi kontrasnya dengan fungsi Curves. Klik icon Adjustment Layer dan pilih Curves.

Pada kotak dialog Curves, pada pilihan Curves saya memilih Linear Contrast (RGB). Ini akan memberikan kontras yang lebih lagi pada foto.

Perhatikan lagi perubahan kontrasnya.

Well, tahap pertama (Tone Correction) sudah selesai kita lakukan. Selanjutnya kita akan melakukan tahap berikutnya yaitu Image Correction. Namun, sebelumnya gabungkan dulu semua layer tanpa menghilangkan original image. Caranya, tekan tombol Alt+Ctrl+Shift+E pada keyboard secara bersamaan. Nah, sekarang coba perhatikan pada bagian wajah. Terlihat ada bercak noda pada wajah. Dan kita harus menghilangkannya. Sebenarnya ada banyak tool & teknik yang bisa anda gunakan untuk menghilangkan bercak pada wajah. Tapi kali ini saya hanya akan menggunakan Patch Tool (J).

Klik Patch Tool (J). Cara penggunaannya, buatlah seleksi pada bagian bercak. Geser seleksi tersebut kebagian kulit yang tanpa bercak.

Lakukan lagi pada bercak-bercak yang lainnya hingga semua bercak pada wajah menjadi hilang.

Okey ! tahap kedua sudah selesai. Gabungkan semua layer tanpa menghilangkan original image. Caranya, tekan tombol Alt+Ctrl+Shft+E pada keyboard secara bersamaan. Selanjutnya kita akan memberikan efek diffuse dengan menggunakan fungsi Gaussian Blur. Klik menu Filter>Blur>Gaussian Blur. Pada kotak Gaussian Blur, berikan nilai radius sebesar 20 pixel, dan klik Ok.

Pada Layer, kurangi nilai opacitynya menjadi 50%.

Untuk membatasi bagian yang soft, buat layer mask dan sapukan brush pada bagian mata, alis, mulut dan rambut agar pada bagian ini detailnya tetap terjaga. Caranya, klik icon Add Vector Mask sehingga tercipta Layer Mask Thumbnail.

Tekan tombol “D” pada keyboard untuk membuat Set Foreground Color menjadi warna hitam dan Set Background Color menjadi warna putih. Klik Brush tool (B), kurangi opacity dan flownya masing-masing menjadi 50% dan sapukan pada bagian mata, alis, mulut, dan rambut. Gunakanlah brush dengan hardness 0% atau Brush yang bersisi lembut.

Khusus pada bagian mata, alis, mulut, dan rambut kita akan menaikan lagi tingkat kontrasnya dengan fungsi Levels. Karena bagian mata, alis, mulut dan rambut merupakan bagian terpenting yang harus tetap terjaga detailnya. Caranya, klik icon Adjustment Layer dan pilih Levels.

Pada kotak dialog Levels, pada bagian Levels saya memilih Darker. Untuk menaikan tingkat kontrasnya.

Kemudian pastikan Set Foreground Color masih berwarna hitam. Dan pastikan juga kotak Layer Mask Thumbnail dalam keadaan terpilih. Klik Brush Tool (B) dan sapukan brush keseluruh bagian wajah kecuali mata, alis, mulut dan rambut.

Nice ! Sabar yach tinggal 1 tahap lagi nich yaitu Painting with Light. Pada tahap ini, kita hanya akan menyapukan Brush Tool (B) yang berwarna putih dan hitam ke bagian-bagian tertentu pada wajah. Tujuannya untuk mengoptimalkan cahaya gelap dan terang. Caranya, pertama buatlah layer baru dengan mengklik perpaduan tombol Ctrl+Shift+N, pilih Mode Overlay dan beri nama Painting With Light.

Klik Brush Tool (B) dan sapukan brush yang berwarna hitam kebagian yang lebih gelap terutama pada bagian rambut, alis, bibir, dan bulu mata. Pada bagian bulu mata, lakukan seperti seorang wanita saat memberikan eyes shadow pada bulu matanya. Dan sapukan juga brush dengan warna putih ke bagian wajah yang lebih terang seperti pipi, hidung, dahi dan bagian leher. Gunakanlah brush yang bersisi lembut dengan diameter brush yang relatif besar . Dan gunakan saja opacity yang relatif rendah kira-kira 25%. Hingga hasil akhirnya seperti ini.

Huft..cape juga yach. Tapi udah terlihat lebih kinclong bukan? Oh iya, kalau ada yang kurang jelas boleh ditanyakan...Goodluck !
Minggu, 21 Juli 2013
Trik meningkatkan jumlah pengunjung blog dan website (new)
Banyak pengunjung ke Blog kita tentu sangat menyenangkan hati kita, ini adalah salah satu cara untuk meningkatkan pengunjung Blog kita, simak baik baik caranya. Trik ini diambil berdasarkan pada pengalaman kawan-kawan saya mengenai berbagai cara untuk meningkatkan Page Rank. Bagaimana cara cepat meningkatkan Page Rank di Google? Salah satu cara tercepat untuk meningkatkan Page Rank di Google pada postingan ini adalah dengan mengadopsi sistem pemasaran yang menggunakan model Multi Level Marketing. Sistem pemasaran ini, memiliki kelebihan dalam kecepatan distribusi.
Melalui posting ini saya mengajak anda semua untuk mengambil keuntungan dari kecepatan penyebaran sistem ini dalam bentuk backlink.
Caranya mudah, Yang harus anda lakukan adalah dengan meletakkan link-link berikut di blog ataupun di artikel anda.
1. Kamus Blog
2. Informasi Terbaru
3. Raden Somad
4. Klinik Ngeblogs
5. DKM Al-Iklash VIP
6. Smilesoftware
7. Raden Blog
8. Info Sinta
9. Riefsaz Blog
2. Informasi Terbaru
3. Raden Somad
4. Klinik Ngeblogs
5. DKM Al-Iklash VIP
6. Smilesoftware
7. Raden Blog
8. Info Sinta
9. Riefsaz Blog
10. Kiky rizky H
1
Tapi ingat, sebelum anda meletakkan link diatas, kamu harus menghapus peserta nomor 1 dari daftar. Sehingga semua peserta naik 1 level. Yang tadinya nomor 2 jadi nomor 1, nomor 3 jadi 2, dst. Kemudian masukkan link anda sendiri di bagian paling bawah (nomor 10).
Jika tiap peserta mampu mengajak 5 orang saja, maka jumlah backlink yang akan didapat adalah:
Ketika posisi anda 10, jumlah backlink = 1
Posisi 9, jml backlink = 5
Posisi 8, jml backlink = 25
Posisi 7, jml backlink = 125
Posisi 6, jml backlink = 625
Posisi 5, jml backlink = 3,125
Posisi 4, jml backlink = 15,625
Posisi 3, jml backlink = 78,125
Posisi 2, jml backlink = 390,625
Posisi 1, jml backlink = 1,953,125
Dan semuanya menggunakan kata kunci yang anda inginkan. Dari sisi SEO anda sudah mendapatkan 1,953,125 backlink dan efek sampingnya jika pengunjung web para downline anda mengklik link itu, juga membuat ngeblog anda mendapatkan traffik tambahan.
Nah, silahkan copy artikel ini, lalu paste di New Post Sahabat kemudian hilangkan peserta nomor 1 lalu tambahkan link blog/website anda di posisi 10. Ingat, anda harus mulai dari posisi 10 agar hasilnya maksimal. Karena jika anda tiba-tiba di posisi 1, maka link anda akan hilang begitu ada yang masuk ke posisi 10.
Langkah terakhir sarankan ke teman yang lain supaya terus menyebar trik ini!
Saya yakin dalam waktu yang singkat, Pagerank blog anda pasti langsung naik drastis di luar dugaan anda. Selamat mencoba trik (rahasia) ini!
Selasa, 16 Juli 2013
Membuat Animasi Untuk Profile Picture Blackberry atau Avatar
Membuat animasi dasar sebenernya udah pernah dibuat tutorialnya di ilmuphotoshop.com. Tutorial animasi merubah bentuk dan membuat animasi dasar.
Sekarang kita coba buat animasi foto kita sendiri jadi bisa kedip atau bisa melet untuk profile picture Blackberry kita atau kalo enggak buat avatar di forum.
Buka foto kita yang mau diedit
duplikat layer background dengan menekan ctrl + J
Buka foto orang lagi merem .. (silahkan cari di google ) atau pake gambar ini aja buat latian.
Seleksi bagian sekitar mata nya saja (karena kita mau pinjam mata merem nya).. lalu drag ke foto kita.
Sesuaikan Ukuran dan letaknya, untuk memperbesar dan memperkecil harus sambil menekan tombol SHIFT supaya gambar tetep dalam keadaan simetris (enggak gepeng)
Baiknya opacity mata hasil copy dikurangin jadi 50% biar ngepasin nya gampang
Hapus bagian sekitar mata yang kira-kira enggak matching menggunakan eraser tool (soft round)
Sekarang sesuaikan warna mata hasil copy-an dengan foto kita.
Klik Image > Adjustment > COlor Balance
Sekarang kita gelap atau terangin
Klik Image > Adjustment > Brightness & Contrass
Sekarang layer Mata yang merem digabungkan dengan layer 1 .. cara nya : pindahkan cursor ke layer mata, tekan CTRL + E
Blackberry hanya menerima animation image yang ukurannya kurang dari 32 kb dan bentuknya bujur sangkar (semua sisi sama panjang).
jadi kita harus crop foto nya menjadi 200×200 px dengan resolusi 72 dpi.
Kita tampilkan windows Animation , klik windows > animation
klik animation menu (pojok kanan atas di windows animation) > pilih make frames from layer
Sekarang foto udah masuk ke animation windows
Sekarang edit timing nya
Silahkan pijit tombol play untuk nge-test.
Kalo udah OK save deh ke GIF. klik File > save for web and devices.
klik Preview untuk melihat hasilnya
Hasilnya :
selamat mencoba yah..
Membuat Efek Vintage pada Foto
Kita akan melakukan teknik editing tanpa merubah sedikitpun image aslinya. Buka image yg akan di edit. Pilih Layer -> New Adjusment Layer -> Brightness/Contras. Tambahkan Nilai kontrasnya menjadi 30.
Buat New Gradient Map Layer dengan cara Layer -> New Fill Layer -> Gradient. Pilih gradient “Violet,Orange”. Kurangi Opacitynya menjadi 15% saja.
Layer -> New Adjusment Layer -> Exposure. Atur Nilai Gamma menjadi 0.80.
Layer -> New Adjusment Layer -> Brightness/Contras. Ubah nilai Brightness menjadi 19.
Layer -> New Fill Layer -> Solid Color. Isi dengan warna #00f6ff. Rubah Mode Layernya ke Overlay dan Opacity 10%
Buat lagi, Layer -> New Fill Layer -> Solid Color. Isi dengan warna #00d480. Rubah Mode Layernya keOverlay dan Opacity 8%
Buat sekali lagi, Layer -> New Fill Layer -> Solid Color. Isi dengan warna #009ced. Rubah Mode Layernya keOverlay dan Opacity 5%
Buat sekali lagi, Layer -> New Fill Layer -> Solid Color. Isi dengan warna #009ced. Rubah Mode Layernya keOverlay dan Opacity 5%
Buat New Gradient Map Layer. Atur warna gradientnya seperti gambar berikut. Ubah Mode Layernya menjadiScreen dan Opacitynya 25% saja.
Pilih Layer -> New Adjusment Layer -> Brightness/Contras. Tambahkan Nilai kontrasnya menjadi 50.
Doubel Klik pada layer yang bersangkutan jika kita ingin mengubah pengaturannya. Inilah hasil akhir yang didapat, selamat mencoba dan berkreasi…..
Minggu, 14 Juli 2013
menguruskan badan dengan photoshop
Diet emang susah yaa.. mo turun 5 kilo aja susahnya minta ampun.. ada lho cara supaya cepet turun berat badan.. pake photoshop aja.. tapi gak real :p
Yuk kita ngurusin badan.. ini buat photoshop yang udah CS aja yaa… yang 7 kayaknya nya blom ada tool ini..
Buka gambar yang mo dikuruskan.. saya pilih gambar RONALDO yang skarang ini emang udah mulai gemuk.. dan dilapangan udah gak lincah lagi nih.. yuk kita kuruskan…
Klik filter > liquify
Di jendela Liquify setting seperti dibawah yaa.. ( klik untuk gedein gambar)
sekarang liqufy in ronaldonya.. ikutin panah2 nya yaa..
Kalo udah kira-kira langsing.. klik OK .
hasilnya gini kira-kira..
Liat perbedaanya :
Selamat mencoba..
Langganan:
Postingan (Atom)